De tarde y de mañana y a medio dia orare y clamare, y El oira mi voz

Si buscas
hosting web,
dominios web,
correos empresariales o
crear páginas web gratis,
ingresa a
PaginaMX
Por otro lado, si buscas crear códigos qr online ingresa al Creador de Códigos QR más potente que existe


FileZilla Server
Instalando nuestro primer Servidor FTP

Instalando nuestro primer Servidor FTP

Filezilla Server es una solucion gratuita de un servidor FTP. Pero, ¿Que es un servidor y que es un FTP?. Estas son sin duda las dos preguntas que tenemos que contestar antes de instalar y configurar nuestro servidor de FTP.
Un servidor es una computadora que tiene como objetivo "Servir" determinados servicios, programas o archivos.
FTP (File Transfer Protocol) es el protocolo de transferencia de archivos y permite que sean compartidos, descargados archivos entre un cliente y un servidor de FTP. Todo esto tomando en cuenta los determinados permisos que se le asignen a un usuario.
Una vez mencionado a grandes rasgos lo que es un servidor y lo que es FTP comenzemos a descargar e instalar nuestro servidor.
Un servidor es una computadora que tiene como objetivo "Servir" determinados servicios, programas o archivos.
FTP (File Transfer Protocol) es el protocolo de transferencia de archivos y permite que sean compartidos, descargados archivos entre un cliente y un servidor de FTP. Todo esto tomando en cuenta los determinados permisos que se le asignen a un usuario.
Una vez mencionado a grandes rasgos lo que es un servidor y lo que es FTP comenzemos a descargar e instalar nuestro servidor.
Una vez descargada la aplicacion y ejecutarla se nos mostrara la primer ventana donde obviamente nos muestra el contrato de licencia donde debemos estar de acuerdo para poder usar el programa. Clic en "I Agree"
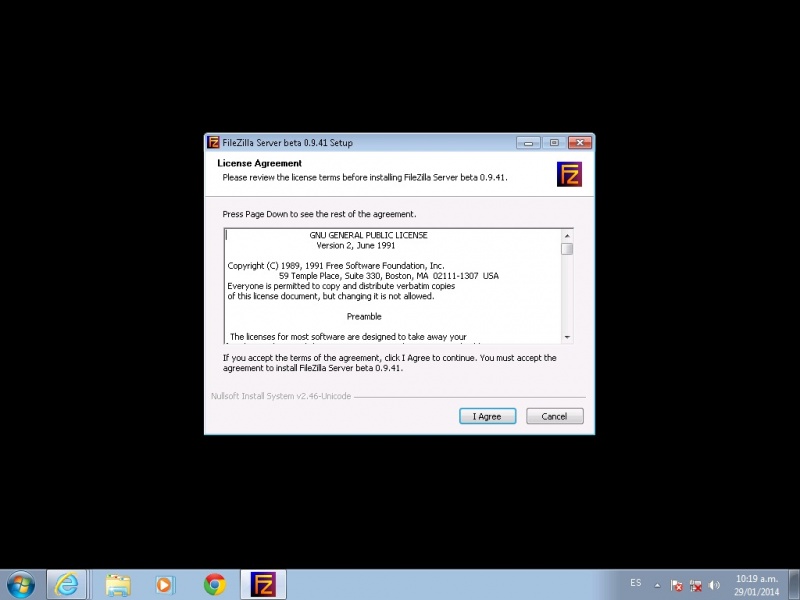
La siguiente ventana muestra los componentes a instalar:
- FilzeZilla Server (Service): Obviamente el servicio del servidor FTP a instalar
- Administration Interface: Ventana o panel de administracion del servidor FTP
- Source Code: Codigo del programa optimo para la modificacion de programacion
- Start Menus ShortCuts: Instala accesos directos al menu inicio
- Desktop Icon: Agrega un acceso directo al servidor FTP en nuestro escritorio
- Clic en Siguiente
- FilzeZilla Server (Service): Obviamente el servicio del servidor FTP a instalar
- Administration Interface: Ventana o panel de administracion del servidor FTP
- Source Code: Codigo del programa optimo para la modificacion de programacion
- Start Menus ShortCuts: Instala accesos directos al menu inicio
- Desktop Icon: Agrega un acceso directo al servidor FTP en nuestro escritorio
- Clic en Siguiente
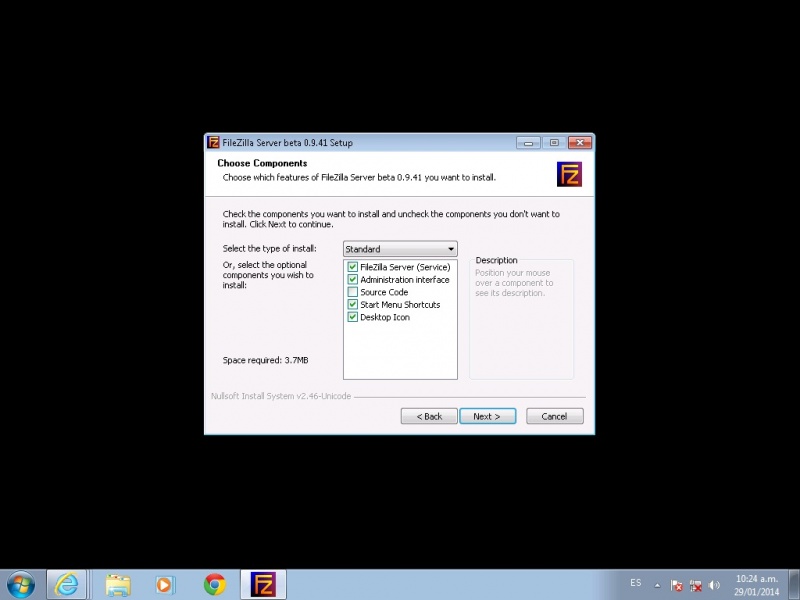
La siguiente ventana nos pregunta el directorio donde se instalara el programa. Por defecto en el directorio raiz C: Program Files
Clic en Siguiente
Clic en Siguiente
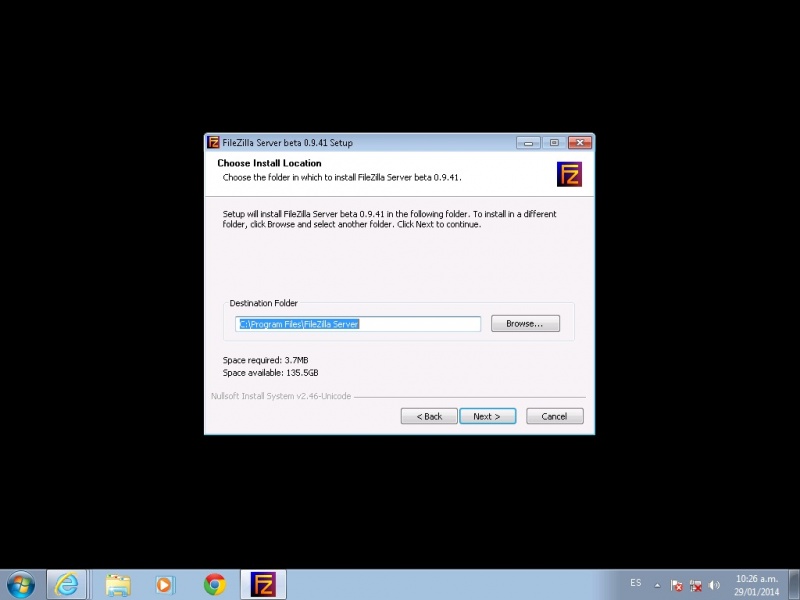
La siguiente ventana nos muestra dos cosas importantes:
1 - Como se va a iniciar el servidor FTP
1 - Como se va a iniciar el servidor FTP
- Instalar como servicio cuando Windows se Inicie
- Instalar como servicio manualmente
- No instalar como servicio iniciar el servidor automaticamente
2- Especificar el puerto por donde el servidor atendera las conexiones
- Puerto por defecto 14147
- Especificar 21
Nota: Aunque no es recomendado especificar el puerto 21 en practicas profesionales como el trabajo en una organizacion por motivos de posibles ataques desde internet. Nosotros especificaremos el puerto 21 por comodidad.
Los hackers saben que los servidores FTP trabajan en el puerto 21 y es por lo tanto logico que haran barridos de puertos y otros ataques en contra de nuestro servidor.
Dejamos todo por defecto y damos siguiente y despues en instalar
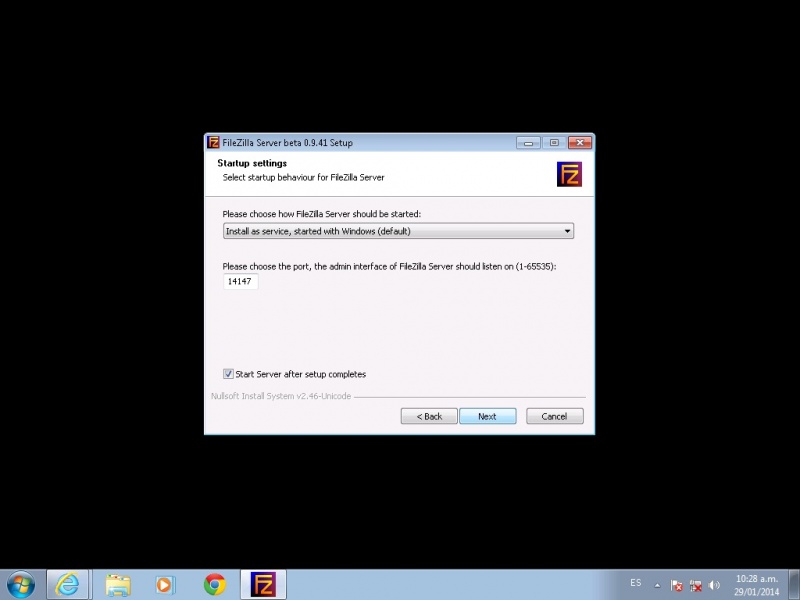
Despues de instalar nos aparece una ventana algo importante:
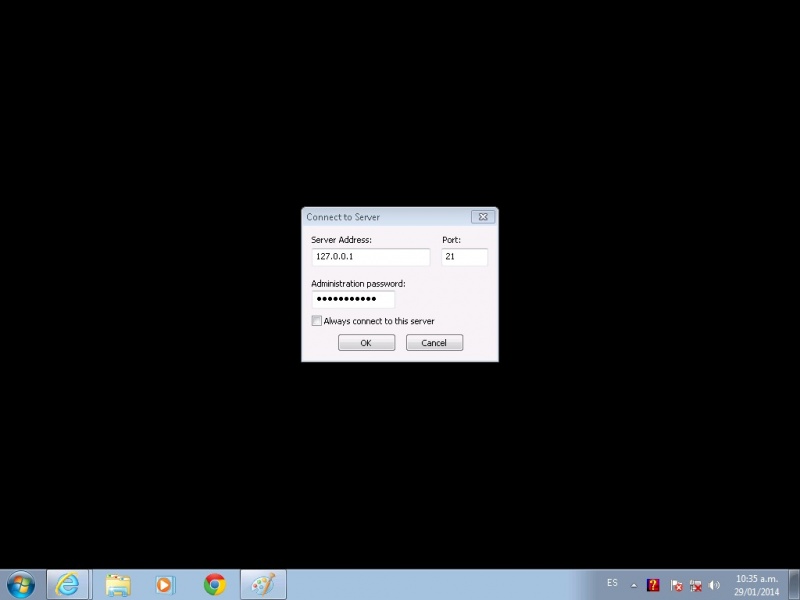
- Server Address: 127.0.0.1
De manera predeterminada la direccion IP donde nuestro servidor escucha las peticiones de los clientes de FTP.
- Port: 21
Puerto especificado por nosotros durante la instalacion. Mismo que es usado para la trasferencia de archivos.
- Administration Password:
Nos permite especificar una contraseña para evitar que un usuario no autorizado modifique, elimine o haga movimientos no deseados en nuestro servidor FTP.
- Always connect to this server
Una opcion que nos permite conectarnos de forma automatica al servidor y que este tenga acceso a internet tambien y este accesible para los usuarios.
De manera predeterminada la direccion IP donde nuestro servidor escucha las peticiones de los clientes de FTP.
- Port: 21
Puerto especificado por nosotros durante la instalacion. Mismo que es usado para la trasferencia de archivos.
- Administration Password:
Nos permite especificar una contraseña para evitar que un usuario no autorizado modifique, elimine o haga movimientos no deseados en nuestro servidor FTP.
- Always connect to this server
Una opcion que nos permite conectarnos de forma automatica al servidor y que este tenga acceso a internet tambien y este accesible para los usuarios.
Damos clic en "OK" y nos mostrara por primera vez la interfaz de nuestro servidor FTP.
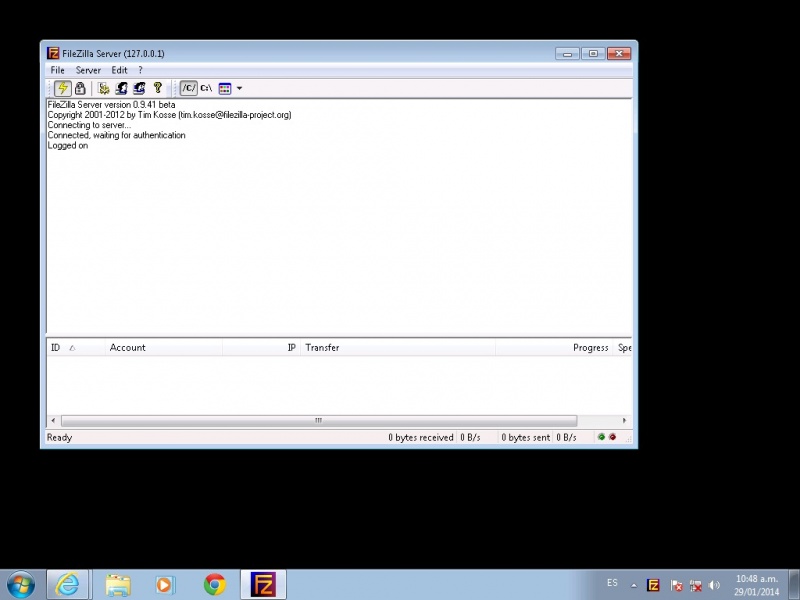
Como se pueden dar cuenta el servidor comienza authenticando nuestras credenciales previamente dadas. Si todo va bien hasta aqui tendremos que ver como en la imagen anterior la palabra "Logged on".
Algunos de usuarios pueden presentar errores de tipo "Uknown port" y es por que deben de especificar bien el puerto donde escuchara el servidor. Es decir, durante la instalacion damos un numero de puerto y en la authenticacion debe ser el mismo y coincidir.
Como pueden ver tambien se muestra la palabra "Ready" que indica que el servidor esta 100 % en funcionamiento.
Hasta aqui la instalacion del servidor ha sido todo un exito. Despues sera necesario agregar usuarios y archivos al servidor FTP. Pero esa es desde ya otro tutorial.
Algunos de usuarios pueden presentar errores de tipo "Uknown port" y es por que deben de especificar bien el puerto donde escuchara el servidor. Es decir, durante la instalacion damos un numero de puerto y en la authenticacion debe ser el mismo y coincidir.
Como pueden ver tambien se muestra la palabra "Ready" que indica que el servidor esta 100 % en funcionamiento.
Hasta aqui la instalacion del servidor ha sido todo un exito. Despues sera necesario agregar usuarios y archivos al servidor FTP. Pero esa es desde ya otro tutorial.
Configuraciones basicas
del servidor FTP.
del servidor FTP.
Despues de que ya hemos instalado nuestro servidor FTP y esta funcionando al 100 %. Nuestra siguiente tarea es crear usuarios, grupos de usuarios y compartir archivos. Claro esta, que tambien es necesario asignar permisos a los usuarios y configurar ciertas areas de nuestro servidor para evitar ataques desde internet.
Damos clic en "Edit" seguido de "Settings" para comenzar a configurar nuestro servidor. Es importante señalar que solo nos enfocaremos a configurar algunas cosas puesto que de manera predeterminada el servidor aplica la configuracion mas optima para el servidor.
Damos clic en "Edit" seguido de "Settings" para comenzar a configurar nuestro servidor. Es importante señalar que solo nos enfocaremos a configurar algunas cosas puesto que de manera predeterminada el servidor aplica la configuracion mas optima para el servidor.
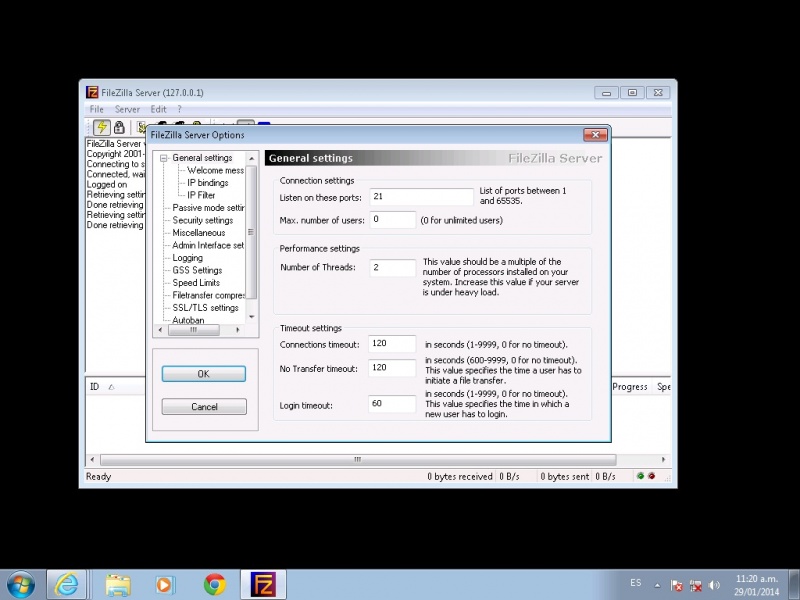
General Settings: Pestaña que nos permite editar configuraciones generales del servidor.
- Listen on these ports:
Como administradores de nuestro servidor podemos especificar el o los puertos por donde escuchara las conexiones. Como se dan cuenta el puerto 21 esta por defecto, pues lo especificamos durante la instalacion.
- Max. Number of Users: Permite que le indiquemos cuantos usuarios como maximo podran estar conectados a nuestro servidor FTO. "0" (zero) es para conexiones sin limite.
- Number Of Threads: Una opcion que tiene relacion con la carga de trabajo que se puede dejar en el servidor.
- Timeout Settings: Estas opciones especifican el tiempo que un usuario tiene para realizar una transferencia y para iniciar sesion en el servidor FTP.
Despues damos clic en donde dice "Welcome Message" y nos dice que podemos modificar el mensaje de bienvenida, mismo que sera mostrado a cada cliente conectado. De no ser asi, el mensaje predeterminado sera mostrado.
He agregado una linea de ejemplo del mensaje que observarian aquellas personas que se conectaran a mi servidor.
- Listen on these ports:
Como administradores de nuestro servidor podemos especificar el o los puertos por donde escuchara las conexiones. Como se dan cuenta el puerto 21 esta por defecto, pues lo especificamos durante la instalacion.
- Max. Number of Users: Permite que le indiquemos cuantos usuarios como maximo podran estar conectados a nuestro servidor FTO. "0" (zero) es para conexiones sin limite.
- Number Of Threads: Una opcion que tiene relacion con la carga de trabajo que se puede dejar en el servidor.
- Timeout Settings: Estas opciones especifican el tiempo que un usuario tiene para realizar una transferencia y para iniciar sesion en el servidor FTP.
Despues damos clic en donde dice "Welcome Message" y nos dice que podemos modificar el mensaje de bienvenida, mismo que sera mostrado a cada cliente conectado. De no ser asi, el mensaje predeterminado sera mostrado.
He agregado una linea de ejemplo del mensaje que observarian aquellas personas que se conectaran a mi servidor.
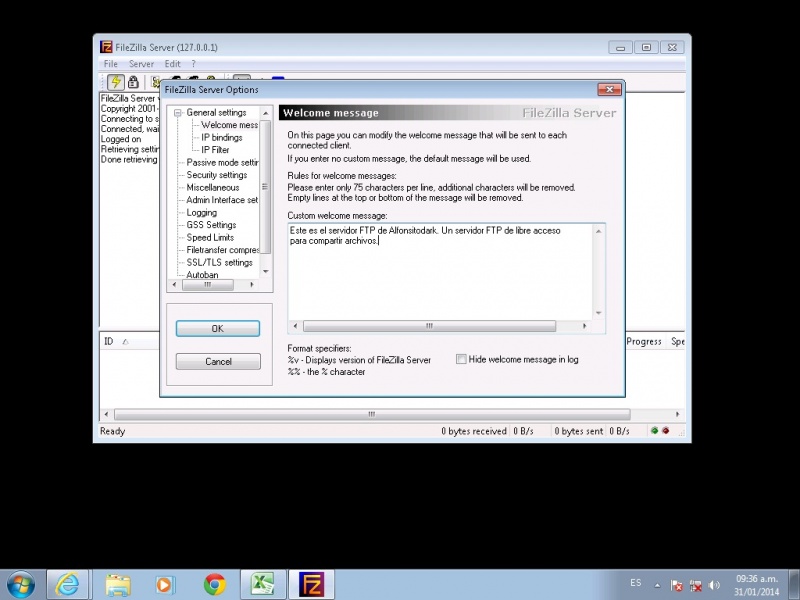
Si damos clic en la opcion "IP FIlter" nos da la posibilidad de agregar un bloqueo a determinadas direcciones IP. Estas direcciones no se podran conectar al servidor FTP. De manera predeterminada cualquier persona se puede conectar.
El bloqueo o filtro se puede hacer por direccion o por rango de direcciones. Como no es mi intencion bloquear a nadie por el momento no mostrare una captura de pantalla y me limitare solo a dar la explicacion de la opcion.
Es importante señalar que las opciones restantes tienen relacion con la seguridad del servidor. Comunmente estas opciones son editadas por usuarios avanzados. Como este es un tuto a nivel basico dejaremos todo lo demas por defecto y daremos clic en "OK".
La notificacion en la ventana principal del servidor "Done sending settings" indica que de manera exitosa se aplicaron los cambios realizados en la configuracion.
El bloqueo o filtro se puede hacer por direccion o por rango de direcciones. Como no es mi intencion bloquear a nadie por el momento no mostrare una captura de pantalla y me limitare solo a dar la explicacion de la opcion.
Es importante señalar que las opciones restantes tienen relacion con la seguridad del servidor. Comunmente estas opciones son editadas por usuarios avanzados. Como este es un tuto a nivel basico dejaremos todo lo demas por defecto y daremos clic en "OK".
La notificacion en la ventana principal del servidor "Done sending settings" indica que de manera exitosa se aplicaron los cambios realizados en la configuracion.
Usuarios, Grupos de Usuarios
Compartiendo archivos en nuestro servidor
Compartiendo archivos en nuestro servidor
Para que los archivos de nuestro servidor FTP puedan ser visualizados, descargados, editados, copiados o eliminados es necesario que existan usuarios registrados en el servidor. Y asi mismo que ellos esten organizados dentro de un grupo o esten creados de forma individual con permisos asignados por el administrador del servidor.
Para agregar un usuario a nuestro servidor realizamos los siguientes pasos:
- Damos clic en "Edit"
- Clic en Users
- Clic en Add
En la siguiente ventana tendremos que agregar el nombre del usuario de la nueva cuenta. En mi caso "alfonsitodark". La opcion "User should be member of following group" nos permite especificar si el usuario pertenecera a un grupo (En caso de que existan).
- Clic en "OK"
Una vez creado el usuario podemos especificarle ciertos parametros como lo son:
- Si la cuenta esta activa para permitir conexiones al servidor (Enable account)
- Si requiere de una contraseña (Recomendado)
- Si es miembro de un grupo
- Si el usuario tiene un tiempo limite de conexion al servidor
- Si requiere el uso de SSL
- Informacion acerca del usuario
Aqui una captura de pantalla de como se veria solo la primer pagina durante la creacion.
Para agregar un usuario a nuestro servidor realizamos los siguientes pasos:
- Damos clic en "Edit"
- Clic en Users
- Clic en Add
En la siguiente ventana tendremos que agregar el nombre del usuario de la nueva cuenta. En mi caso "alfonsitodark". La opcion "User should be member of following group" nos permite especificar si el usuario pertenecera a un grupo (En caso de que existan).
- Clic en "OK"
Una vez creado el usuario podemos especificarle ciertos parametros como lo son:
- Si la cuenta esta activa para permitir conexiones al servidor (Enable account)
- Si requiere de una contraseña (Recomendado)
- Si es miembro de un grupo
- Si el usuario tiene un tiempo limite de conexion al servidor
- Si requiere el uso de SSL
- Informacion acerca del usuario
Aqui una captura de pantalla de como se veria solo la primer pagina durante la creacion.
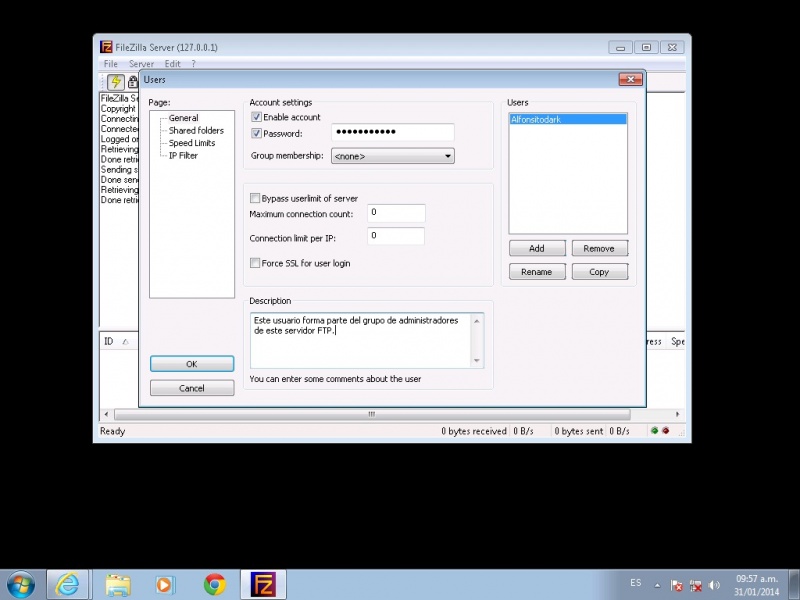
Una vez terminada la creacion del usuario, se le de una contraseña de conexion y se asigne una descripcion del mismo es hora de compartir carpetas o archivos individuales.
- Damos clic en "Shared Folders"
- Clic en "Add"
Una vez hecho esto tendremos que "Buscar" o seleccionar la carpeta que queremos compartir con el usuario. Es importante señalar que la carpeta se encuentra dentro de aquella ubicacion que ustedes como administradores conocen.
En mi caso compartire una carpeta llamada "Utildades Universidad" con sus respectivas subcarpetas y archivos.
- Damos clic en "Shared Folders"
- Clic en "Add"
Una vez hecho esto tendremos que "Buscar" o seleccionar la carpeta que queremos compartir con el usuario. Es importante señalar que la carpeta se encuentra dentro de aquella ubicacion que ustedes como administradores conocen.
En mi caso compartire una carpeta llamada "Utildades Universidad" con sus respectivas subcarpetas y archivos.
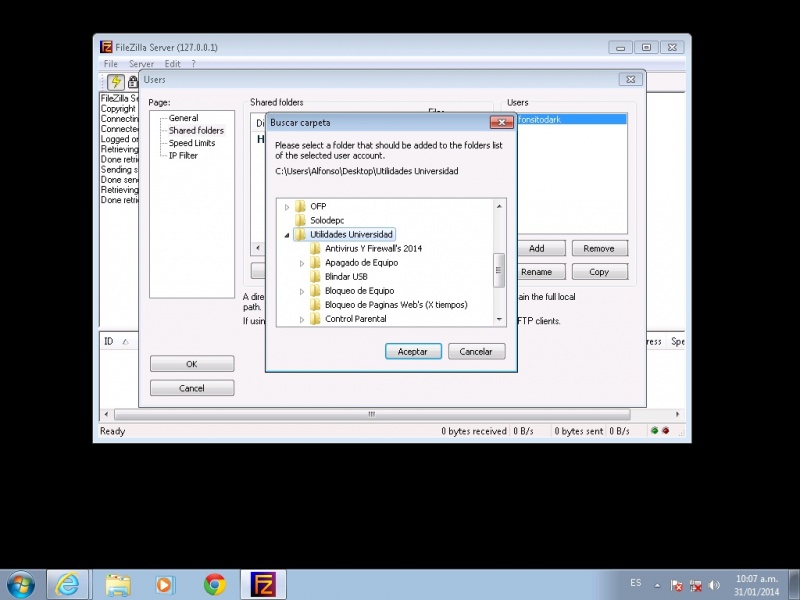
- Damos clic en "Aceptar"
Despues nuestra siguiente tarea es asignarle permisos.
En "Files" especifique permisos de:
- Read (Lectura)
- Write (Escritura)
Esto significa que los usuarios pueden leer y sobre escribir los archivos del FTP.
En "Directories" especifique permisos de:
- Create (Creacion)
- List (Listado)
- + Subdirs
Esto quiere decir que los usuarios pueden crear directorios, listarlos y sublistarlos.
Despues nuestra siguiente tarea es asignarle permisos.
En "Files" especifique permisos de:
- Read (Lectura)
- Write (Escritura)
Esto significa que los usuarios pueden leer y sobre escribir los archivos del FTP.
En "Directories" especifique permisos de:
- Create (Creacion)
- List (Listado)
- + Subdirs
Esto quiere decir que los usuarios pueden crear directorios, listarlos y sublistarlos.
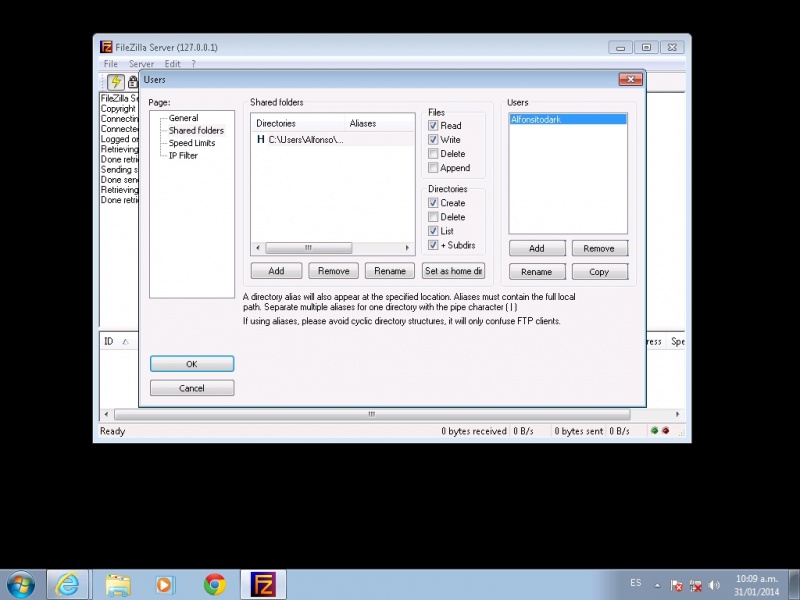
La siguiente opcion "Speed limits" tiene relacion con dos cosas sumamente importantes.
1- La velocidad con la que los usuarios podran descargar los archivos una vez conectados a nuestro servidor.
2- La velocidad con la que los usuarios podran subir los archivos a nuestro servidor.
Como dato interesante podemos decir que en redes corporativas o grandes redes es necesarios tener en cuenta el ancho de banda con el que contamos asi como tambien la cantidad de usuarios conectados a nuestro servidor.
En fines practicos teniendo un servidor FTP en casa por ejemplo debemos tener en cuenta tambien este dato. Pues el ancho de banda con el que contamos es el mismo que se utiliza en nuestro servidor.
1- La velocidad con la que los usuarios podran descargar los archivos una vez conectados a nuestro servidor.
2- La velocidad con la que los usuarios podran subir los archivos a nuestro servidor.
Como dato interesante podemos decir que en redes corporativas o grandes redes es necesarios tener en cuenta el ancho de banda con el que contamos asi como tambien la cantidad de usuarios conectados a nuestro servidor.
En fines practicos teniendo un servidor FTP en casa por ejemplo debemos tener en cuenta tambien este dato. Pues el ancho de banda con el que contamos es el mismo que se utiliza en nuestro servidor.
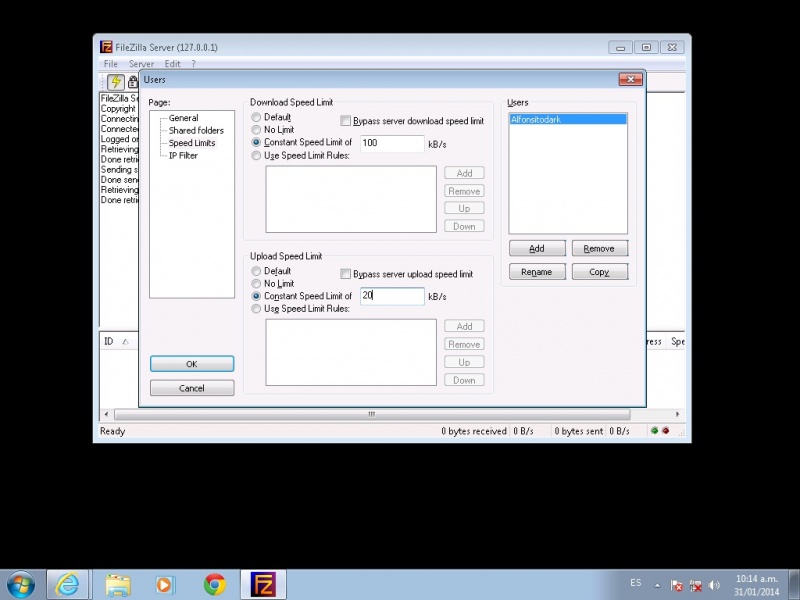
Como lo mencione anteriormente la opcion "IP filter" indica que ciertas direcciones IP no estan permitidas para hacer una conexion a nuestro servidor.
- Damos clic en "OK"
Si todo ha ido bien en la pantalla principal del servidor recibiremos el mensaje "Done sending account settings".
Se pueden agregar tantos usuarios como se quiera, se les asigna su contraseña de acceso, se les comparte lo que como administradores desean y se les aplica un limite de descarga y subida de archivos al servidor.
Este es el fin del tutorial de como instalar un servidor FTP. En el siguiente post mostrare como conectarse a un servidor FTP utilizando un cliente FTP.
- Damos clic en "OK"
Si todo ha ido bien en la pantalla principal del servidor recibiremos el mensaje "Done sending account settings".
Se pueden agregar tantos usuarios como se quiera, se les asigna su contraseña de acceso, se les comparte lo que como administradores desean y se les aplica un limite de descarga y subida de archivos al servidor.
Este es el fin del tutorial de como instalar un servidor FTP. En el siguiente post mostrare como conectarse a un servidor FTP utilizando un cliente FTP.
Tu Sitio Web Gratis
© 2025 De tarde y de mañana y a medio dia orare y clamare, y El oira mi voz23780